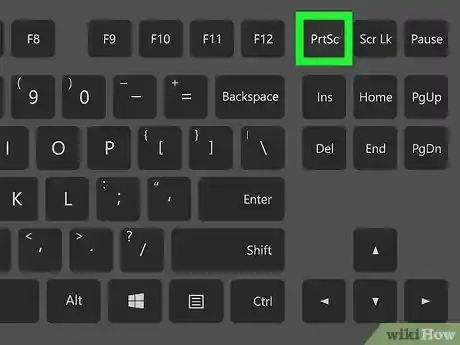
Apakah Anda pernah ingin menyimpan gambar layar di Windows 10 tapi tidak tahu caranya? Screenshot atau tangkapan layar adalah cara mudah dan efektif untuk mengambil gambar layar atau tampilan di layar komputer Anda. Ada beberapa metode yang dapat digunakan untuk mengambil screenshot di Windows 10. Artikel ini akan memberikan panduan lengkap tentang cara screenshot di Windows 10.
Sebelum kita mulai, mari kita definisikan apa itu screenshot di Windows 10. Screenshot adalah tangkapan layar atau gambar dari tampilan di layar komputer Anda. Ini dapat berguna ketika Anda ingin memperlihatkan tampilan layar pada orang lain, menyimpan gambar dari situs web atau aplikasi, atau menyimpan tampilan layar sebagai referensi untuk pekerjaan atau penggunaan pribadi.
Metode pertama yang dapat Anda gunakan untuk mengambil screenshot di Windows 10 adalah dengan menggunakan tombol Print Screen (PrtScn) di keyboard Anda. Berikut adalah panduan langkah demi langkah:
Pastikan tampilan layar yang ingin Anda ambil screenshot-nya sedang ditampilkan.
Tombol ini biasanya terletak di bagian atas sebelah kanan keyboard Anda, di sebelah tombol F12.
Anda dapat menemukan Paint di menu Start atau dengan mengetikkan “Paint” di kotak pencarian.
Anda dapat melakukannya dengan menekan tombol Ctrl + V pada keyboard Anda atau dengan mengklik kanan pada halaman Paint dan memilih “Paste”.
Anda dapat menyimpan gambar dengan memilih “File” dan kemudian “Save As”. Kemudian, beri nama file dan tentukan lokasi penyimpanan yang diinginkan.
Metode kedua untuk mengambil screenshot di Windows 10 adalah dengan menggunakan tombol Windows + Print Screen pada keyboard Anda. Berikut adalah langkah-langkah untuk menggunakan metode ini:
Pastikan tampilan layar yang ingin Anda ambil screenshot-nya sedang ditampilkan.
Tombol Windows biasanya terletak di sebelah kiri tombol Alt di keyboard Anda.
Screenshot Anda akan secara otomatis disimpan dalam folder Screenshots di folder gambar di Windows.
Metode ketiga untuk mengambil screenshot di Windows 10 adalah dengan menggunakan tombol Windows + Shift + S pada keyboard Anda. Berikut adalah langkah-langkahnya:
Pastikan tampilan layar yang ingin Anda ambil screenshot-nya sedang ditampilkan.
Tombol Windows biasanya terletak di sebelah kiri tombol Alt di keyboard Anda.
Setelah menekan tombol Windows + Shift + S, akan muncul opsi untuk memilih jenis tangkapan layar yang ingin Anda ambil. Ada empat jenis tangkapan layar yang tersedia: rektangel, area bebas, layar penuh, dan jendela aktif.
Setelah memilih jenis tangkapan layar yang Anda inginkan, pilih area yang ingin Anda ambil screenshot-nya.
Anda dapat melakukannya dengan menekan tombol Ctrl + V pada keyboard Anda atau dengan mengklik kanan pada halaman Paint dan memilih “Paste”.
Anda dapat menyimpan gambar dengan memilih “File” dan kemudian “Save As”. Kemudian, beri nama file dan tentukan lokasi penyimpanan yang diinginkan.
Mengambil screenshot di Windows 10 cukup mudah dan cepat dengan tiga metode yang telah dibahas di atas. Anda dapat menggunakan tombol Print Screen, Windows + Print Screen, atau Windows + Shift + S untuk mengambil screenshot. Setelah mengambil screenshot, Anda dapat menyimpan gambar tersebut ke dalam format gambar yang diinginkan.
Apakah ada batasan jumlah screenshot yang dapat diambil di Windows 10? Tidak ada batasan jumlah screenshot yang dapat diambil di Windows 10.
Dapatkah saya mengambil screenshot hanya dari jendela aktif? Ya, Anda dapat mengambil screenshot hanya dari jendela aktif dengan menggunakan tombol Alt + Print Screen pada keyboard Anda.
Dapatkah saya menggunakan software pihak ketiga untuk mengambil screenshot di Windows 10? Ya, Anda dapat menggunakan software pihak ketiga seperti Snagit atau Greenshot untuk mengambil screenshot di Windows 10.
Dapatkah saya menyesuaikan lokasi penyimpanan screenshot di Windows 10? Ya, Anda dapat menyesuaikan lokasi penyimpanan screenshot dengan mengubah pengaturan default di aplikasi Paint.
Apakah ada cara untuk mengambil screenshot video di Windows 10? Ya, Anda dapat mengambil screenshot video di Windows 10 dengan menggunakan fitur Game DVR. Anda dapat menemukan fitur ini di aplikasi Xbox Game Bar.